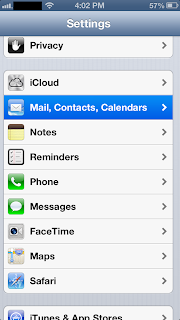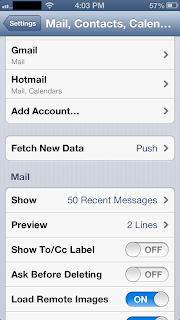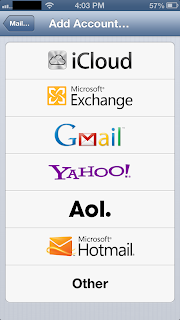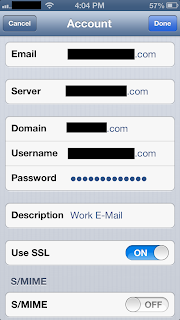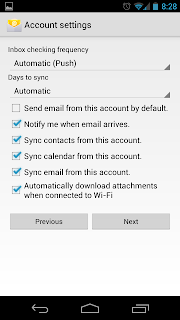1. In Outlook 2013, click the File menu on the top bar, and select Options.
2. In the Options window, click Mail from the left-side menu, and click the Signatures button.
3. Click the New button.
4. Type in a name for your signature. For this example, we will use "Signature".
5. In the Edit Signature box, create your signature. Common email signatures include, but are not limited to first and last name, job position/title, company name, and a phone number. Below is an example of a email signature:
6. Under the Choose Default Signature section, make sure your email address is selected under Email Account, and make sure your newly created signature is selected under New Messages and Replies/Forwards. Click OK on both screens.
7. OPTIONAL: In Outlook 2013, you can create as many email signatures as you want. Just use Steps 3 - 5 to create any additional signatures you would like. Want to have a custom signature for new emails, and another custom signature for replies? No problem! After you have your signatures created, just specify them under the New Messages and Replies/Forwards boxes. Simple as that!