Note: You must have virtualization enabled in the BIOS, and have the Hyper-V feature enabled in Programs and Features.
First, open up Hyper-V Manager. You can find it easily by doing a search for Hyper-V in the Start screen.
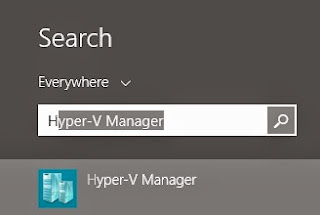
With Hyper-V open, click New, then Virtual Machine under the Actions menu.
On the Before You Begin screen, click Next.
On the Specify Name and Location screen, enter in a name for the VM in the Name box, and select a location to store the VM in. You can leave it to the default location (can be configured in the Hyper-V Server Settings), or you can override the default location by placing a check in the "Store the virtual machine in a different location" checkbox, and entering in a new path. For my example, I chose "C:\Virtual". Click Next.
Next, choose what generation you would like your VM to be. Note that most OS's pre-Windows8/Server 2012 are not supported as a Generation 2 VM. I selected Generation 1 for this example. Click Next.
Note: There are no supported ways of changing the generation of a VM.
On the Assign Memory screen, type in the amount of memory you would like to assign to this machine. You can also choose "Dynamic Memory" (memory adjusts as needed) as well, but I left that unchecked for this VM. I chose 1024MB (or 1GB). Click Next.
On the Configure Networking, select any pre-configured connection, or leave it as none. I already had an "external" connection configured, so I selected that one. Click Next.
On the Connect Virtual Hard Disk screen, you have the option of creating a new virtual disk, selecting an existing virtual disk, or attaching one later. I chose to create a new virtual disk, and kept the default settings.
Note: When selecting a new virtual disk, it automatically creates a dynamic VHDX disk. If you want a fixed disk or a VHD disk, you will want to select "Attach a virtual hard disk later" and create a new disk after the VM setup.
If you chose to create a new virtual disk, the next screen will allow you to install a OS later, or now from a bootable drive (physical disc, .iso, or .vfd), or from a network-based installation server. I chose to install an OS later. Click next when you have selected your choice.
The last screen will present you with summary of all the settings for your new VM. If everything looks correct, click Finish.
If the VM was created successfully, you should see it listed under Virtual Machines.
For my next blog post, I will show you how to customize a few of the virtual machine settings, and install a OS from an ISO. Stay tuned!









No comments:
Post a Comment